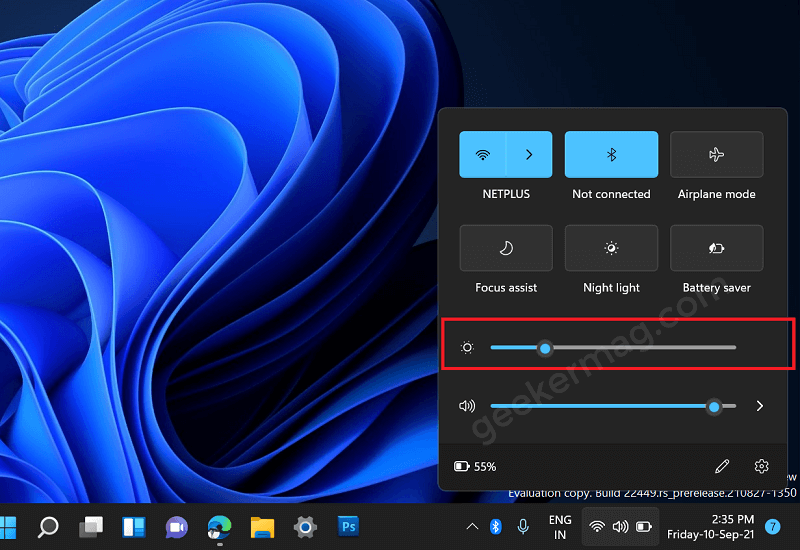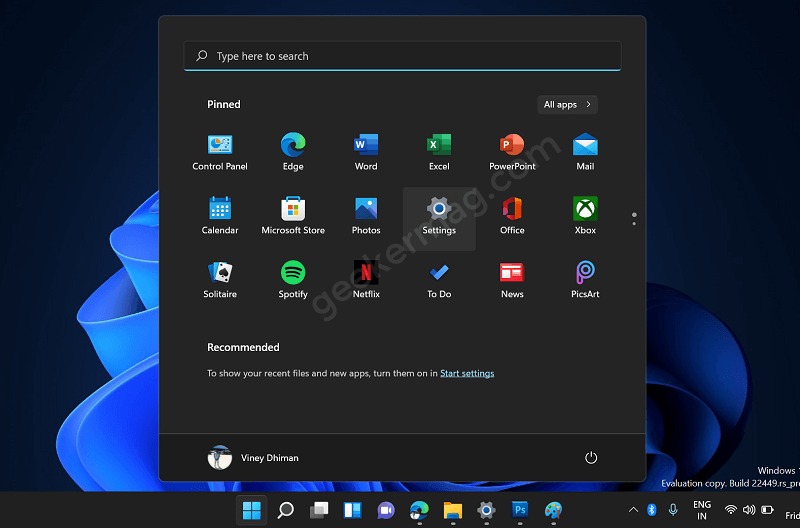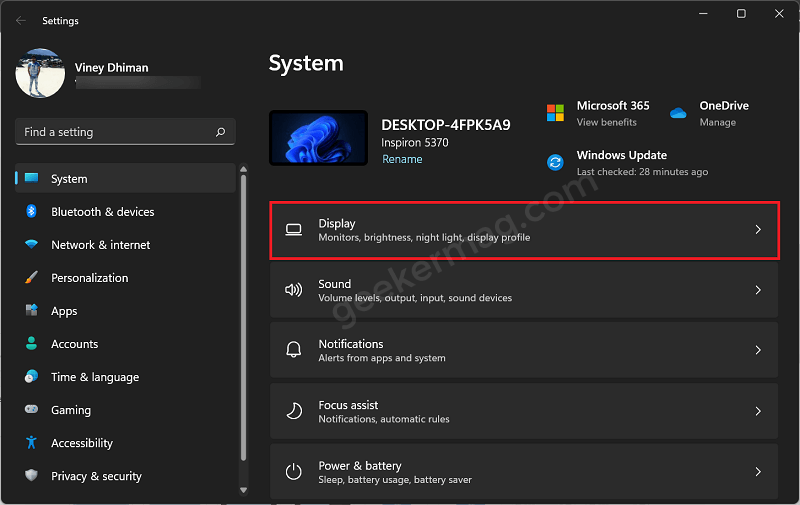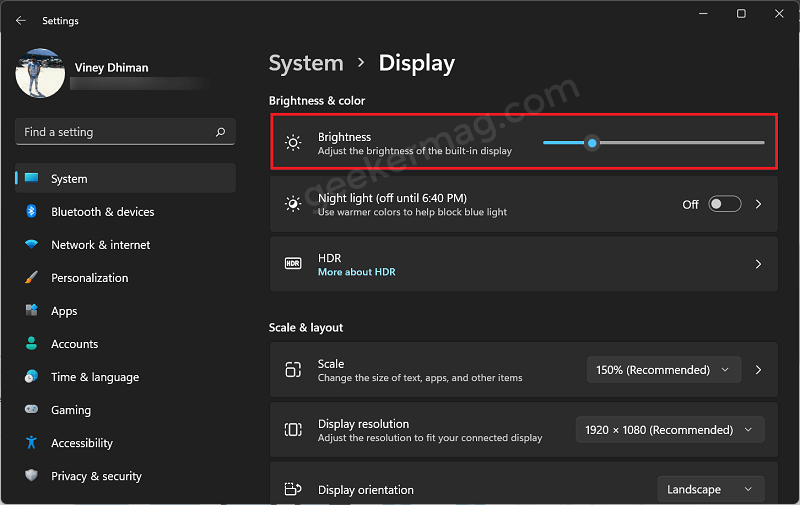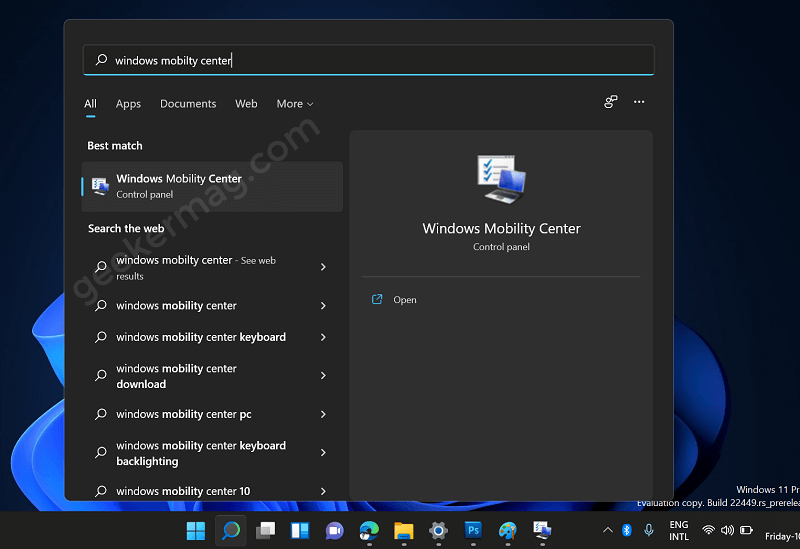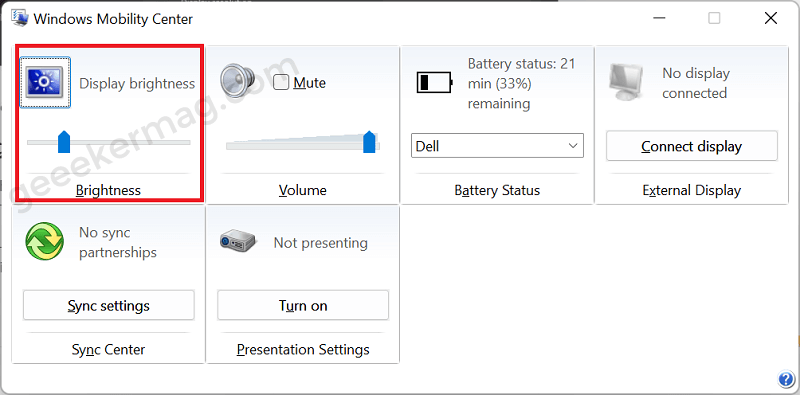When you’re outside, you want to increase the brightness because it’s hard to see what’s on your screen due to excessive light. On the other hand, when you’re working in the dark or night decreasing the brightness would be a good option.
Different Ways to Adjust Brightness in Windows 11
No matter what is is your reason behind adjusting brightness while working on Windows 11 PC. The good thing is there are various ways to increase or decrease the brightness. Let’s learn some of them:
Change Brightness using Action Center
Click on the “Wi-Fi, Sound and battery” section available on the right side of the taskbar to launch Action Center. Here, you will find a dedicated brightness bar to increase or decrease the brightness. Once done, click anywhere outside the Action menu to close it.
Change Brightness using Settings
Launch Settings app in Windows 11. For that, click on the Start button and select the Settings app from the Start menu. Or you can use WIN + I key combo. Switch to the System tab and then the Display option on the right side. Here on this page under Brightness & Color section, you will find the Brightness bar. Using it you can increase or decrease the brightest depending on your requirement. Once done, close the Settings app.
Change Brightness using Windows Mobility Center
Click on the Find icon available on the Taskbar of Windows 11. Here, type Windows Mobility Center and when it appears in search results, click to open it. In the Windows Mobility Center menu, you will find the Display Brightness section. Again using the slider, you can increase or decrease the brightness. Once done, click on the (x) to close the Windows Mobility Center.
Change Brightness using Hotkey
Majority of the devices offer physical key on the keyboard using which users can to increase or decrease brightness in Windows 11. All you have to do is to press Decrease brightness key and Increase brightness key or in some devices you have to press Fn key + Increase or Decrease key. In my dell laptop F11 decrease the brightness, while F12 for increasing. If you’re using device from different manufacture, then you can search on the web about physical key for your device.
Change Brightness using Graphic Card Apps
Depending on what graphic card your device have Intel, AMD, and NVIDIA. The manufacturer of these graphic also offer dedicated app to manage various graphic settings which includes adjusting brightness too.
Intel – Open Intel Graphic Control app > Display > Color Settings > Brightness. If you”re using multiple screen, then first select particular display and then adjust brightnessAMD – Launch Radeon Settings or Catalyst Control Center > Desktop Management > Color Settings > BrightnessNVIDIA – Launch NVIDIA Control Panel app > Adjust desktop color settings > Brightness
So these are some of the possible ways to change brightness in Windows 11. Let us know which method you follow to increase or decrease the brightness in Windows 11.