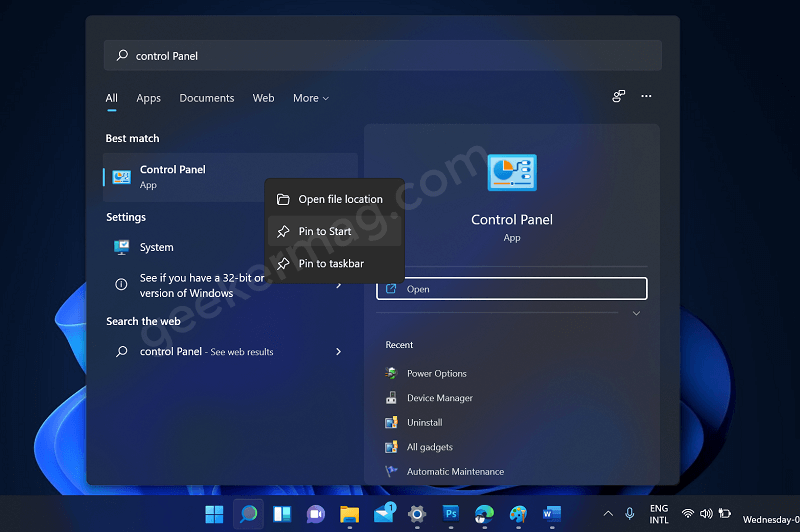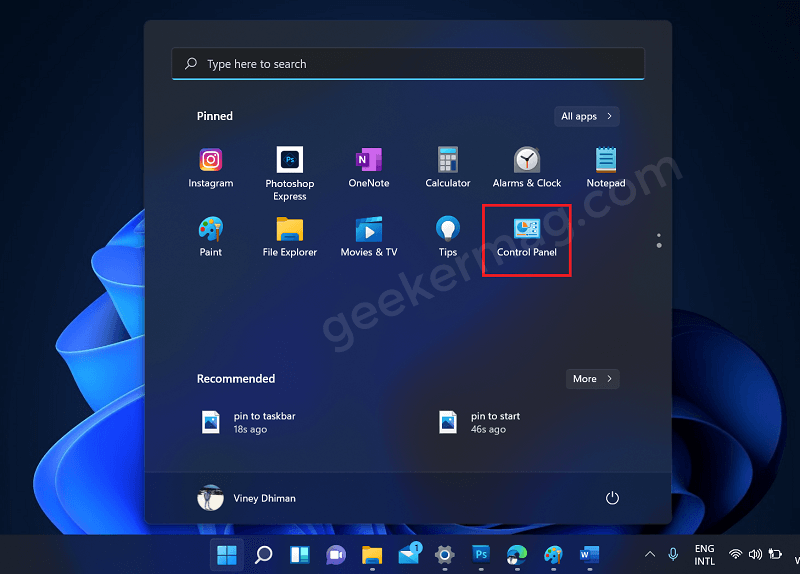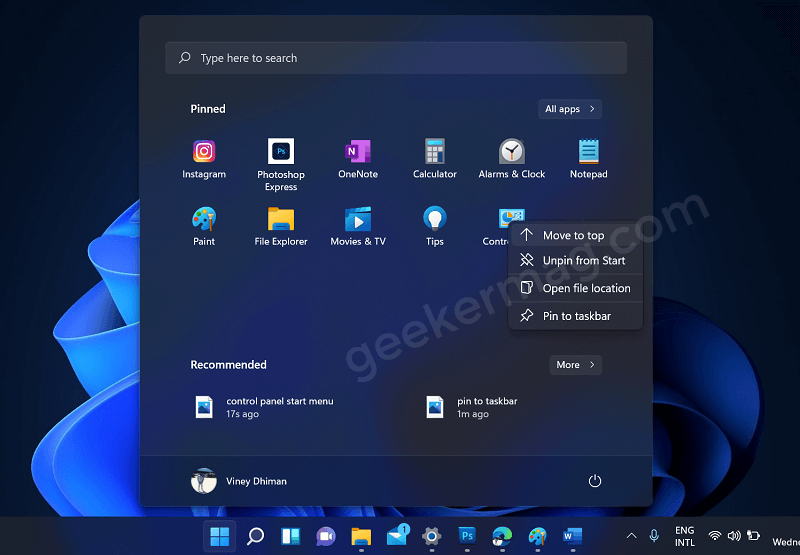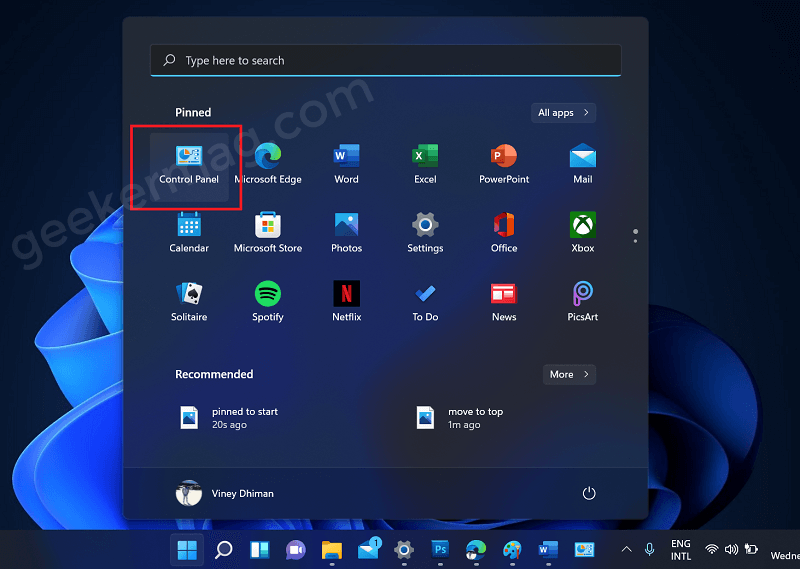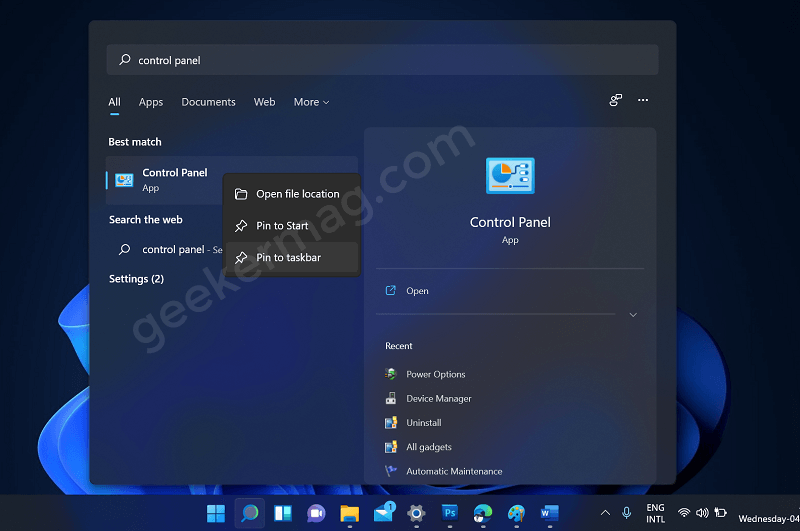Now, before we take you through the entire procedure in the same context, you must know that majority of the settings have been relocated to the new Settings app. That said, few of the settings are still exclusively accessible in both Control Panel and Settings app. While few predicted that Control Panel may soon become a thing of the past, it still made its way into Windows 11. So, just in case you want to Pin Control panel to the Start menu and Taskbar, just go by the following steps and guidelines.
How to Pin Control Panel to Start Menu of Windows 11
- Click the Start button on the taskbar or press Windows key on the keyboard.
- Type Control Panel into the search box. As you locate the Control Panel app in the search results, right-click it and choose the “Pin to Start” option from the menu. Going by these steps, Control Panel can be easily added to the Start menu in Windows 11. The Control Panel, on the other hand, will still not appear on top of the pinned apps. This is due to the fact that all of the freshly added items are automatically pushed to the bottom of the list. In case, you want the Control panel to appear on the top of the Pinned apps list in the Start menu, then you need to search for it in the Start menu. Next, make a right-click on it, and then choose “Move to top” from the menu. The Control Panel will now appear top in the list of Pinned apps. For easy access, just press the Windows key and tap on the Control Panel. Even If you don’t want the Control Panel to appear at the top of the Start menu pinned items list, just drag it to the appropriate position in the Start menu. Any app in the Start menu may be dragged and dropped to the appropriate location in your quest to organize the Start menu items.
How to Pin Control Panel to Taskbar of Windows 11
Some you might want to add the control panel to the Taskbar of Windows 11 instead of the Start menu. Fortunately, it is also possible. Here’s how you can do that: Following the same procedure discussed above, open the Start menu and search for Control Panel. Once you locate the Control Panel app in the search results, right-click it and choose the “Pin to taskbar” option from the menu. Instantly, the Control panel will start appearing on the Windows 10 Taskbar. Going by the abovementioned steps, you can easily Pin Control Panel to Start Menu & Taskbar in Windows 11. Do let us know about your views and reviews about this post in the comments section.