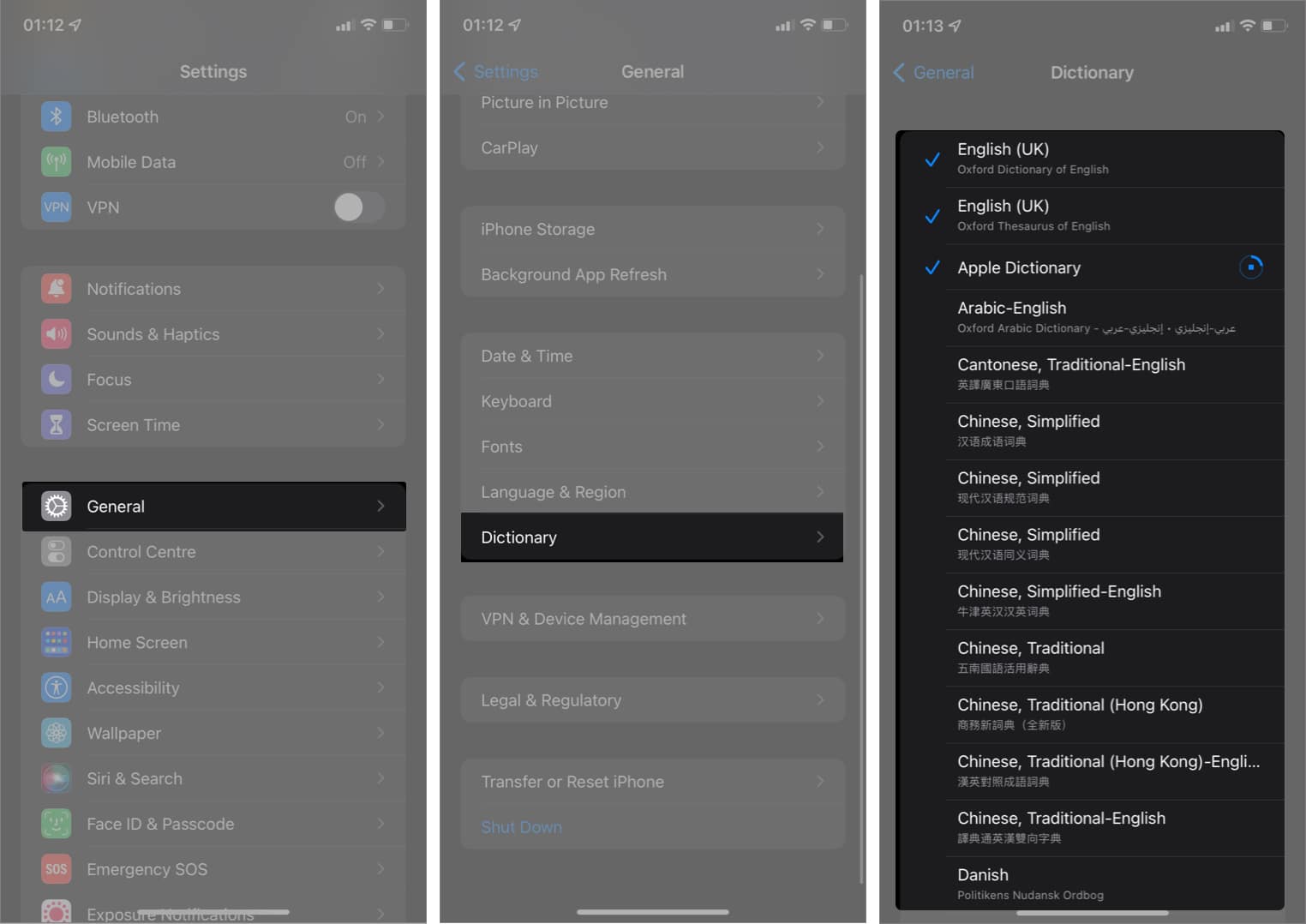The built-in dictionary on iPhone features many languages. And you can download as many as you want. There’s the New Oxford American Dictionary, Oxford Thesaurus of English, and more for the English part, though. With these, your iPhone can even serve as an instant translator. Keep reading to see how you can use your iPhone’s built-in dictionary.
Enable iPhone dictionaryHow to check the meaning of words with iPhone built-in dictionaryDeactivate unused dictionaries on the iPhoneiPhone dictionary not working? Try these fixes
Enable the iPhone dictionary
You can find the iPhone’s built-in dictionary in your phone Settings. So, to enable a dictionary in any specific language, you only need to go into the dictionary Settings to download and activate it from the language listing. Use the following steps to achieve this: Note: You can add more dictionaries. Check our explainer on how to add dictionaries on iPhone and iPad. Your iPhone’s dictionary is now active and ready to use. Next, let’s see how you can use the dictionary to look up the meaning of words.
How to check the meaning of words with iPhone built-in dictionary
The iPhone’s built-in dictionary helps when you need to look up the meaning of words without leaving what you’re typing. Consequently, it saves you the time of browsing what a word means on Google or a third-party dictionary app and prevents distraction. To use the iPhone dictionary, you only need to highlight the word you want to see its meaning. Once you highlight the word, tap Look Up, and its meaning shows up as defined by the dictionaries you selected earlier. Next, tap a definition to expand it.
Deactivate unused dictionaries on iPhone
To reduce the number of definitions that pops whenever you look up a word, you might want to deactivate some active dictionaries. To do this, go to iPhone Settings → General → Dictionary. You’ll see a blue checkmark on active ones. Now, tap the dictionaries you want to deactivate.
iPhone dictionary not working? Try these fixes
The dictionary might fail to bring up the meaning of words sometimes. And instead, it says No Content Found. If so, no worries. This might be due to a couple of faults from your end or the app. These quick fixes should solve the problem: Now that you know how to use the dictionary on your iPhone, it’s still easy to forget that it exists. But the more you use it, the more you get used to it. With this in hand, you should never get stuck with words again. Have more queries? Share them in the comments below. Read more:
Best dictionary apps for iPhone and iPadBest translation apps for iPhone and iPadHistory apps for iPhone and iPadUnable to load photo error on iPhone? How to fix it